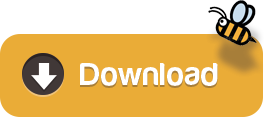

From the context menu, click the Delete option as shown in the image above.Īnd, that completes the removal process. Now, select the application's shortcut and right-click on it. Now, type in shell:startup command once again in the text box and finally hit the OK button. First of all, open the Startup folder once again by using the Windows + R key combination. The process to remove existing programs from the startup queue is dead simple. You can repeat this same process for any application. Make sure you copy-paste it and not cut-paste it.Īnd, that's it! Now the Skype application will automatically start every time you'll boot up your PC. Now, all you have to do is to copy the application's shortcut to the Startup folder you opened earlier.

If that option doesn't exist, you cannot add this program to the startup folder. Right-click on the application, hover on the More option, and click the Open file location option from the context menu. To do so, first, we have to select the application's option from within the Windows start menu. Now for a demo, let's say we want to automatically start the Skype application on Windows bootup. This is the folder where you'll add the programs you want to start automatically on boot up. This command will open the startup programs folder. It's a two-step process and can be completed within a minute.įirst of all, press the Windows + R key combination and type in shell:startup command in the text box as shown in the image above. Adding Custom Startup Programsįirst, we'll learn about adding applications we want to automatically start whenever we boot up our PC. The entire process is easy and even a layman can learn it quickly. You can only manage general end-user applications. Some core system programs added by Windows itself cannot be managed by users. So, go slow and add only the essential ones.Ī Step-By-Step Method to Conditionally Shutdown or Hibernate Your PC So, let's get started and see how we can manage these applications.īefore we start, be aware that piling up a lot of startup programs may result in sluggish boot-up times and it may also consume a lot of system resources. We'll learn how to add, delete, and temporarily disable and enable these programs.

The following tutorial will teach you how to easily manage these startup programs. But, managing these startup applications is not that easy. Some of these applications are absolutely essential ones while others are optional and can be removed or disabled as per your needs. Whenever a Windows machine boots up, several applications are started automatically either in the background or foreground to help you get started with your work.
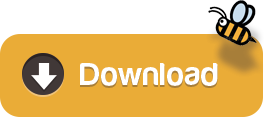

 0 kommentar(er)
0 kommentar(er)
